Miten siirtää laitteita varauksesta toiseen?
14.1.2022
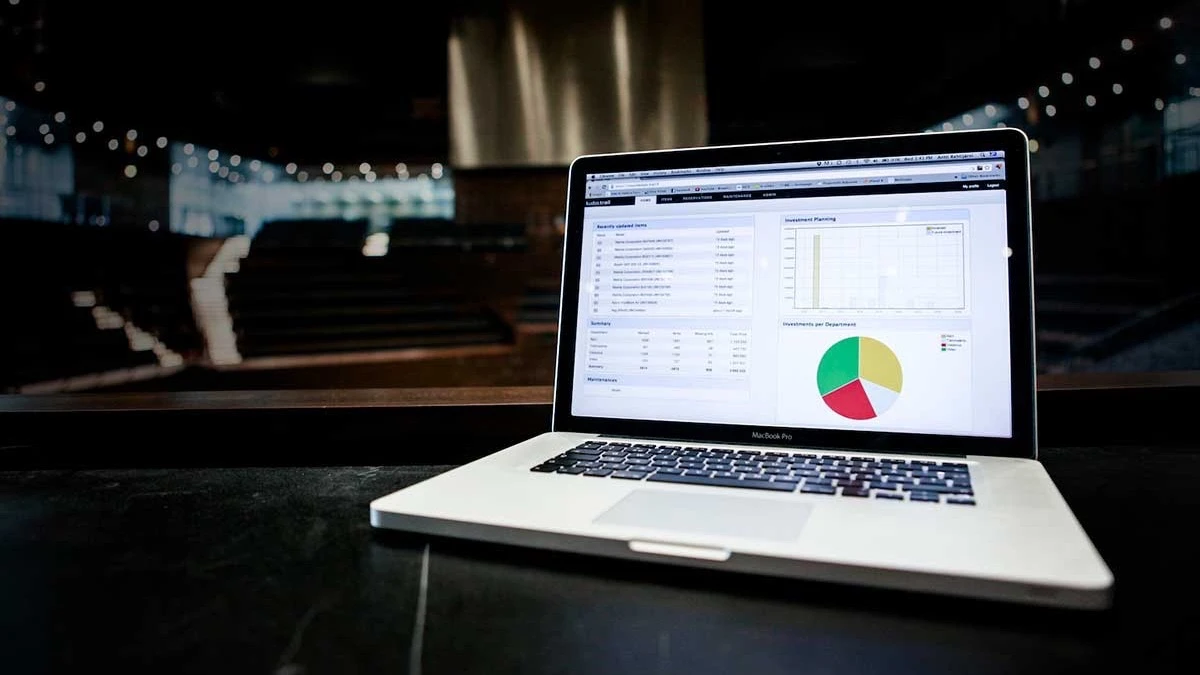
Kaluston varaaminen on yksi tehokkaan kalustonhallintajärjestelmän keskeisiä toiminnallisuuksia. Trail -kalustonhallintajärjestelmässä se on ollut saatavilla aivan alusta lähtien.
Tällä hetkellä kalustovarauksia käytetään esimerkiksi:
esittävien taiteiden alalla tuotannoissa tarvittavan kaluston suunnittelussa ja seurannassa
oppilaitoksissa opiskelijoiden ja henkilökunnan kalustovarausten ja -lainojen seurannassa
useilla muilla aloilla yhteiskäytössä olevan kaluston käytön suunnitteluun ja seurantaan.
Trailissa on jo pitkän aikaa pystynyt siirtämään kalustoa varaukselta toiselle skannaamalla siirrettävät laitteet uuteen varaukseen Trailin mobiilisovelluksella tai tarkoitukseen soveltuvalla skannerilla. Julkaisimme nyt parannuksen varaustoiminnallisuuteen. Sen myötä kalustoa voi siirtää varausten välillä vain parilla klikkauksella selainsovelluksessa.
Tämä helpottaa kalustovarausten käyttöä monissa tilanteissa. Tämä on kätevä apu esimerkiksi silloin, kun yhdessä projektissa olevaa kalustoa pitäisikin siirtää toiseen. Tai jos meneillään olevassa teatterituotannossa olevaa kalustoa halutaan siirtää samalla lavalla tapahtuvaan seuraavaan tuotantoon.
Tässä blogikirjoituksessa käyn läpi vaiheittain tämän uuden varatun kaluston siirtotoiminallisuuden käytön.
Vaihe 1: Valitse siirrettävä kalusto
Aivan aluksi eräs tärkeä huomio: tämä toiminnallisuus sekä sen käytön edellyttämät valintaruudut eivät ole lähtökohtaisesti käytössä Trailissa. Jos siis et valintaruutuja tai tätä toiminnallisuutta näe, niin ole toki yhteydessä tekniseen tukeemme: support@trail.fi
Siirto varaukseen toiminnallisuus on näkyvissä varauksen sivulla. Kaluston, jonka haluat siirtää toiseen varaukseen, täytyy olla luettuna ulos tässä alkuperäisessä varauksessa. Suunniteltu-tilassa olevia laitemalleja ei voi siirtää varauksesta toiseen.
Varauksen näkymässä näet valintaruudut laitteiden riveillä. Valitse ne laitteet, jotka haluat siirtää toiseen varaukseen.
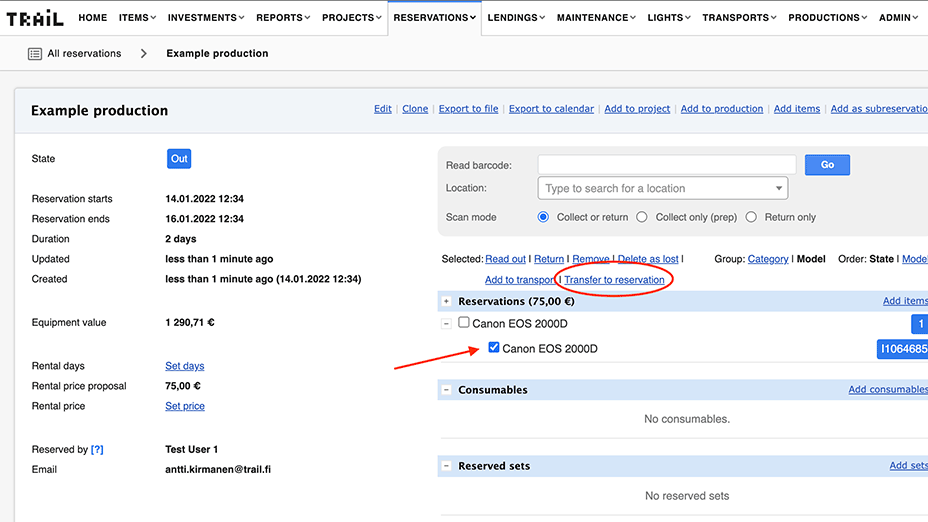
Vaihe 2: Valitse kohdevaraus
Kun olet valinnut siirrettävät laitteet, Siirto varaukseen -linkki ilmestyy varauksen laitelistan yläpuolelle.
Kun klikkaat Siirto varaukseen -linkkiä, pääset joko kirjoittamaan kohdevarauksen nimen tai hakemaan varauksen alasvetovalikosta. Valittuasi oikean kohdevarauksen, paina Lisää -painiketta. Trail näyttää onnistuneesta siirrosta vihreän varmistusviestin.
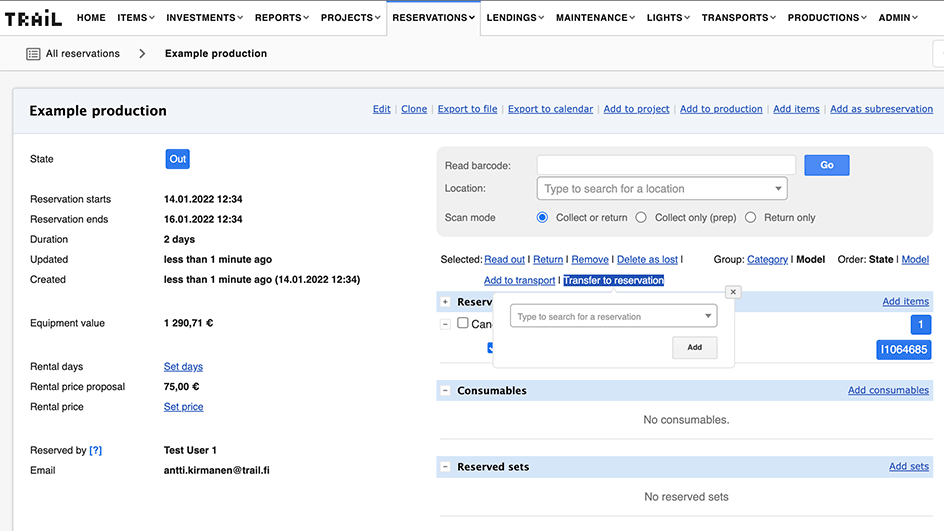
Kun siirrät laitteet toiseen varaukseen, Trail merkitsee ne automaattisesti palautetuksi alkuperäisessä varauksessa. Ne näkyvät nyt vihreinä varauksen näkymässä. Mikäli siirsit kaikki laitteet, Trail muuttaa myös koko varauksen tilaksi Palautettu.
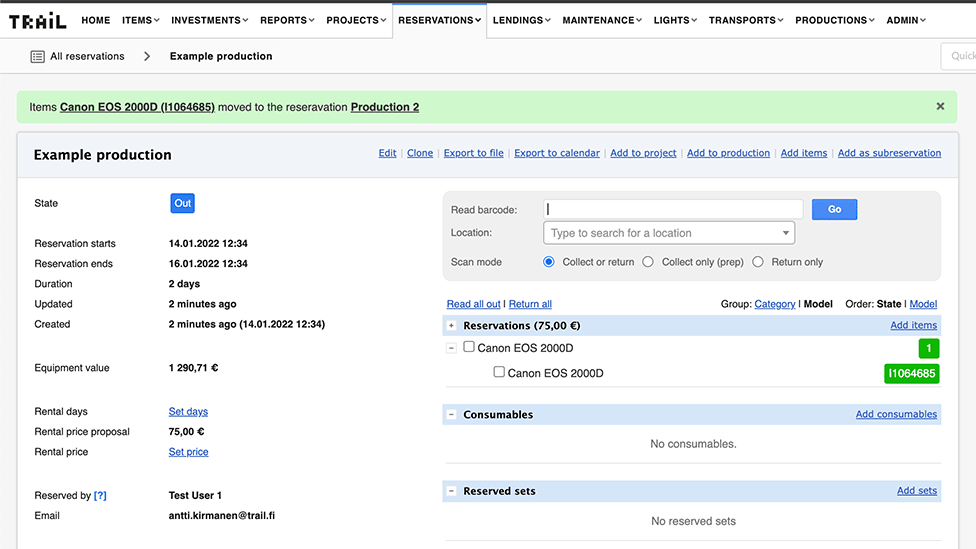
Vaihe 3: Tarkista kohdevaraus
Viimeisenä vaiheena voit käydä tarkistamassa kohdevarauksen. Trail on lisännyt valitsemasi laitteet kohdevaraukseen ja lukenut ne automaattisesti ulos.
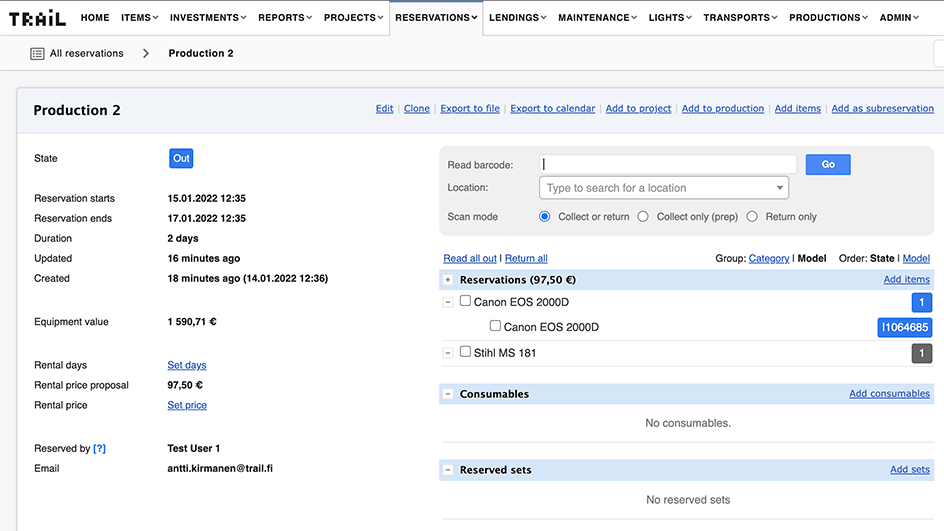
Mikäli sinulla on mitään kysymyksiä tähän tai muihin Trailin käyttöön liittyviin asioihin, ole yhteydessä tekniseen tukeemme: support@trail.fi
Jos et vielä ole Trail-käyttäjä, mutta olet kiinnostunut kuulemaan lisää varaa demoaika kuullaksesi lisää!